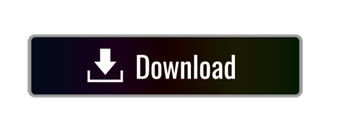-
Raspbian Media Server카테고리 없음 2021. 5. 11. 14:56
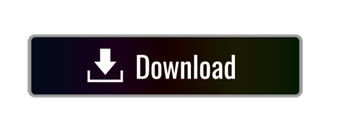
This single function is typically the Raspbian distro, which users are encouraged to reinstall for each major project. Not only does this reduce the lifespan of your SD card, it's unnecessary. The Raspberry Pi can support booting from USB devices, and it's even possible to install multiple operating systems on a HDD via BerryBoot. VLC Media Player: all-purpose player. VLC seems to be able to play just about anything you throw at. Beginner, Media In this Raspberry Pi project, we will be showing you how to install the Jellyfin media server. It is an entirely open-source and free alternative to other media servers such as Plex and Emby. The media server is packed with features such as hardware acceleration, live TV support, and more.
- Raspberry Pi Media Server Nas
- Raspberry Pi Home Media Server
- Best Raspberry Pi Media Server
- Raspberry Pi Media Server 2020
The files used to perform the install described below can be obtained from the zip file at this link: rpi_installer_08-19-12.zip.
This installer is a hacked up version of the debian installer, it was created by jerry.tk who no longer appears to be active (last forum post in january 2013, last forum visit in april 2013). To run on recently manufactured Pis with hynix or samsung memory it is likely you will need to replace the kernel and bootload included with the installer with more recent versions from the raspberry pi foundation. This installer should currently be considered abandonware. Currently we reccomend using hifi's raspbian-ua-netinst instead if you want to use an installer rather than a pre-installed image.
A thread on this installer can be found on the raspberry pi foundation's forum at Raspbian Forum thread. The notes below document the use of the installer as it was configured on August 20th, 2012.
Important Note: the SD card media that installer works with to install Raspbian has very slow performance. Particularly with the many 10,000's of small files the installer writes to various locations on the root file system. Because of this, a minimal install of Raspbian to an SD card can take 90 minutes or longer. An install that includes the Debian desktop environment which includes 800 additional packages can take up to 8 to 9 hours to complete. Time to complete an install will vary greatly based on the speed of the SD card. Also, installation onto other media such as an attached USB hard drive should be much faster. See notes for external drive installation here.
Install Notes - 08/20/12
Format an SD card with a single FAT32 (MS-DOS or Windows formatted) partition and copy the installer files from this zip file onto the top level directory. On a Raspberry Pi with an attached monitor and keyboard boot with the SD card to start the installer software. The partition and files on this card will be overwritten during the installation process.
This installer is a 'network' installer. This means installer requires ethernet network connectivity to the Internet and Raspbian packages will be pulled down from remote servers. When the installer first starts the DHCP server on the local LAN will be queried to provide an IP address, default route and name server required for network connectivity.
For best results please use mirror hostname mirrordirector.raspbian.org, mirror directory /raspbian or select Raspbian mirror geographically closest to you. See full Raspbian mirror list.
The notes below represent a typical installation process. Your specific responses to certain questions may vary, particularly those relating to language, time zone, system name, etc...
Raspberry Pi Media Server Nas
Select a language
Choose a language to be used for the installation process. The selected language will also be the default language for the installed system.
English
Select your location
The selected location will be used to set your time zone and also for example to help select the system locale. Normally this should be the country where you live.
United States
Configure the keyboard
Keymap to use:
American English
Detecting network hardware
[no input]
Configure the network
Please enter the hostname for this system.
pisces
Configure the network
The domain name is the part of your Internet address to the right of your hostname.
Domain name:
home.lan
Choose a mirror of the Debian archive
Debian archive mirror country:
<enter information manually>
Choose a mirror of the Debian archive
Please enter the hostname of the mirror from which Debian will be downloaded.
mirrordirector.raspbian.org
<Continue>
Choosing mirrordirector.raspbian.org will automatically select a mirror of Raspbian that is appropriate for your geographic location.
Choose a mirror of the Debian archive
Please enter the directory in which the mirror of the Debian archive is located.
/raspbian/
<Continue>
Choose a mirror of the Debian archive
If you need to use a HTTP proxy to access the outside world, enter the proxy information here. Otherwise lave this blank.
HTTP proxy information (blank for none):
[leave blank]
<Continue>
Download installer components
No kernel modules were found. This probably is due to a mismatch between the kernel used by this version of the installer and the kernel version available in the archive.
Continue the install without loading kernel modules?
<Yes>
The modules being complained about here are less used filesystems, crypto, etc. Currently some of this stuff is compiled straight into the installer kernel and some modules are really missing. It shouldn't give you much problems though, only maybe if you choose to install to encrypted partition - that will probably fail.
Currently there is no standard Raspberry Pi kernel installer package. This issue is worked around by including the current kernel.img into installer initramfs and copying it to the Raspberry Pi boot partition directly after the installer is done. This way your Raspberry Pi will boot after installation.
Loading additional components
[no input]
Set up users and passwords
Root password:
raspbian[or whatever root password you want]
<Continue>
Set up users and passwords
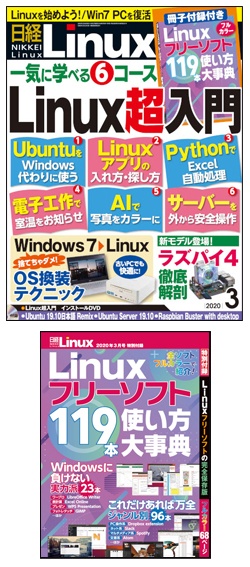
Re-enter password to verify:
raspbian[or whatever root password you want]
Set up users and passwords
A user account will be created for you to use instead of the root account for non-administrative activities.
Full name for the new user:
Raspbian User[or whatever full name you want]
<Continue>
Set up users and passwords
Username for your account:
raspbian[or whatever username you want]
<Continue>
Set up users and passwords
Choose a password for the new user:
raspbian[or whatever user password you want]
<Continue>
Set up users and passwords
Re-enter password to verify:
raspbian[or whatever user password you want]
<Continue>
Configure the clock
Select your time zone:
<Pacific>
Partition disks
MMC/SD card #1 (mmcblk0) - 3.9 GB SD SA04G
- #1 primary 78.6 MB B f fat32 /rpiboot
- #2 primary 255.9 MB f swap swap
- #3 primary 3.6 GB f ext3 /
Note: the details above will vary by the specifics of your SD card. If you do not use automatic partitioning please keep in mind that FAT32 boot partition has to be mounted as /rpiboot.
<Finish partitioning and write changes to disk>
Partition disks
The partition tables of the following devices are changed:
- MMC/SD card #1 (mmcblk0)
The following partitions are going to be formatted:
- partition #1 of MMC/SD card #1 (mmcblk0) as fat32
- partition #2 of MMC/SD card #1 (mmcblk0) as swap
- partition #3 of MMC/SD card #1 (mmcblk0) as ext3
Note: the details above will vary by the specifics of your SD card.
Write the changes to disks?
<Yes>
Partitions formatting
This takes a while depending on the size of the SD card. Be patient.
[no input]
Installing the base system
This takes a while. Be patient.
[no input]
Configuring apt
[no input]
Install the base system
No installable kernel was found in the defined APT sources.
Continue without installing a kernel?
<Yes>
Configure the package manager
The repository on security.debian.org couldn't be accessed, so its updates will not be made available to you at this time. You should investigate this later.
<Continue>
Configuring popularity-contest
This system may anonymously supply the distribution developers with statistics about the most used packages on this system. This information influences decisions such as which packages should go on the first distribution CD.
Participate in the package usage survey?
<No>
At the moment, only the core of the system is installed. To tune the system to your needs, you can choose to install one or more of the following predefined collections of software.
Choose software to install:
- Debian desktop environment
- Web server
- Print server
- SQL database
- DNS server
- File server
- Mail server
SSH server
- Laptop
Standard system utilities
Note: Selecting 'Debian desktop environment' will install more than 800 additional packages which could take 6 hours more to setup.
Select and install software
This takes a while. Be patient.
Continue without boot loader
No boot loader has been installed, either because you chose not to or because your specific architecture doesn't support a boot loader yet.
<Continue>
Finishing the installation
The Raspberry Pi should now reboot into the fresh Raspbian install.
Installing to USB disk
Raspberry Pi Home Media Server
It is also possible to use the installer to install Raspbian to external USB flash/hard drive. The external drive should be detected correctly by installer, but in this case you will have to prepare partitions manually. It is absolutely neccessary to keep RasPi boot partition on SD card, it has to be the first partition there, primary, bootable, FAT32 format. The installer will not allow you to mount this partition as /boot, though. Mount the FAT32 partition as /rpiboot instead, post-install script will rename it to /boot after installation automatically. Any other partitions can be placed to external drive. Remember the name of the root partition block device, you will need to edit cmdline.txt kernel options to point rootfs to this device after installation.
Best Raspberry Pi Media Server
Troubleshooting
Raspberry Pi Media Server 2020
If anything goes wrong during installation, there are several ways to learn what is the problem. You can switch to another console by pressing Alt+F2 or Alt+F3. Current installation log is available at Alt+F4. Anytime installer waits for user input or keypress, you can also press Shift+F5. This will bring you to advanced installer menu.
When installer fails to install Raspbian and displays an error message, it is possible to save installation log for later examination. Go to advanced installer menu (Shift+F5), run shell and mount FAT32 partition: mount -t vfat /dev/mmcblk0p1 /mnt Leave shell and save installer logs to /mnt directory.
If installer finishes successfully, logs are stored to /var/log/installer.
Basic examples to help you get started with some of the software available in Raspberry Pi OS
Contents
- Scratch
- Scratch is a visual programming tool allowing the user to create animations and games with a drag-and-drop interface
- Python
- Python is a general purpose programming language that is easy to pick up and also very powerful
- Sonic Pi
- Write code to make music with Sonic Pi
- Terminal
- The Linux terminal is a powerful tool for getting around the filesystem and issuing commands
- GPIO
- The General Purpose Input/Output pins allow you to control and interact with the real world
- Minecraft
- A free version of Minecraft is available for the Pi, and this is the only edition that has a programming interface, meaning you can control Minecraft with Python code - and even interact with the real world through GPIO
- Python Games
- Raspberry Pi OS ships with some ready made Python games for you to play on your Raspberry Pi - and why not browse the code, hack the games and learn to make your own?
- WordPress
- Set up a web server on your Raspberry Pi and install Wordpress, a content management and blogging system
- Mathematica
- Mathematica is an industry leading computational platform - available for free on Raspberry Pi
- Camera Module
- The Raspberry Pi camera module is capable of taking full HD 1080p photo and video and can be controlled programmatically
- Applications and libraries are available for:
- Webcams
- Using a standard USB webcam instead of the Raspberry Pi camera module
- Kodi
- Installing media centre software on your Raspberry Pi
- Playing audio
- Playing audio on your Raspberry Pi
- Playing video
- Playing video on your Raspberry Pi