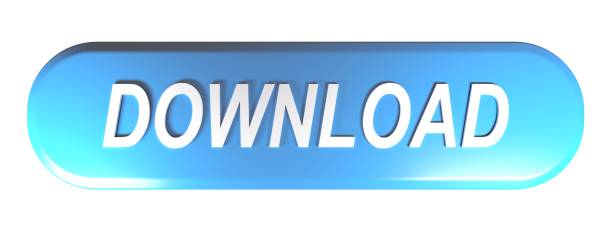-
Daz3d Octane카테고리 없음 2021. 5. 11. 14:53
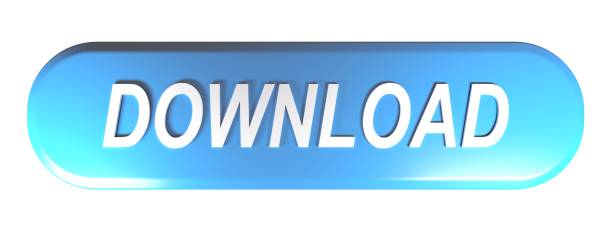
This article and all of the images within were created by the very talented Brian Sains. Copyright © Brian Sains. Check out his gallery here.
Get the Daz to Cinema 4D Bridge and start cross-platform creating today! The Daz to Cinema 4D Bridge works from R15/16 to the latest versions R21 and S22. Supported render engines are Vray, Redshift & Octane. See how easy the Cinema 4D Bridge is to use. What can you build with the Cinema 4D Bridge? This project is open source. OctaneRender for DAZ Studio version (ie. 2.24.2.1) - The most important part of resolving a problem is me being able to re-produce that problem. So pls provide as much detail as possible in order for me to do this, and if the problem is specific to the scene, send me the scene.
- In this real-time capture, Octane 4’s AI Denoiser and AI Light system are working together to clean up the Italian room at just 50 samples, and the new scene graph, powered by Brigade, instantly moves high-poly objects on the city streets.
- Since a lot of people have been asking about this, I decided to make a quick showcase on how I usually approach using DAZ 3D Models inside Cinema 4D & Octane.
- 13 votes, 16 comments. 2.7k members in the Daz3D community. All related topics of Daz3D.
We will need a working version of the Daz Octane plugin installed (full or demo). This can be downloaded at www.otoy.com. Please note – if you are using the demo version then image size is restricted and will be watermarked, and you will not be able to access the material database. If you are not familiar with Daz Studio Octane, this introduction article will give you an overview.
In this tutorial, I will use the Mei portrait image below as an example.
- Start by downloading this .duf file.
- Open Daz Studio. If the plugin is installed correctly, you should have the following icons in your toolbar
- Make sure the icon on the right is set to ‘Duf’ (click on it to cycle through the options) – this setting will make sure that all Octane settings and materials from the Duf file are loaded (Manual loads no Octane settings, Auto will try and build materials based on the settings within Daz).
The left icon is for the Main Octane Settings, the middle opens the render viewport. - Unzip and open the SkinShader.duf file you just downloaded. You should find a simple scene with a Sphere primitive. If you open the render viewport the sphere will be rendered, but will be quite dark and not look very much like skin at the moment.
- Now import a model – I have used Genesis 3 model (Mei Lin 7) in this example but you can use any model you have. Note that the available surfaces will be different for earlier generation models, but the same principles will apply – e.g. Torso in Gen 3 is Head, neck, hips etc. in Gen2. For best results try and use a model that has a diffuse map that is photo-referenced, and not hand painted – Mei Lin 7, Olympia 7,Michael 7 and Michael 6 are good examples.
- With your chosen model loaded, open the Octane Settings window, and select the materials tab.
- Now apply the skin material to the model – click and drag SkinShader from the left and drop it on the Face surface. Apply the same material to the Lips and Ears. You can now delete the sphere from within Daz Studio. It should now look like this:
The left part lists all available/used materials, the middle part lists current scene models with their available surfaces. When you select a surface a yellow dot will show you which material is attached.
After applying the SkinShader material from the left to the Face, Lips, and Ears surfaces.Now you have the material applied open the render viewport. It will still look a little dark and not skin like yet. We need to add a few more things to the material using the Nodegraph Editor (highlighted with a red rectangle in the image above).
Daz3d Octane Free
Exploring Our Octane Skin Material
When rendering an object using a PBR (physically based renderer) like Octane, the material needs to replicate its real world equivalent. With skin this involves creating layers for the deep scatter (blood vessels), hypodermis & dermis (fatty tissue), and epidermis (the outermost layer). At the very least I feel you need the first and last if you want that lovely red translucency (scattering) in the ears.
One way is to generate independent layers on the model (each with its own material), but this is cumbersome and from my experience does not add anything. I prefer to generate all the layers within one material.

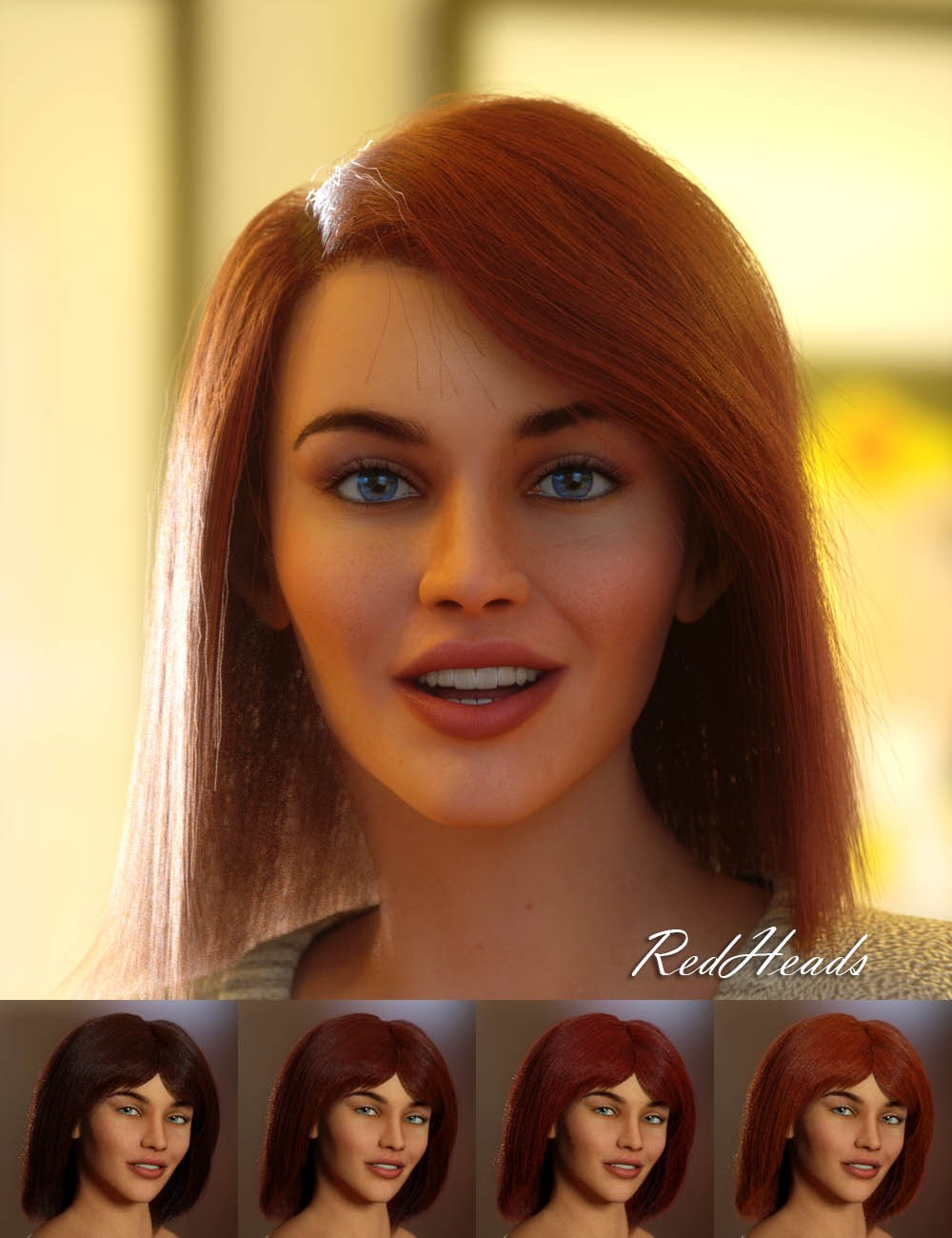
I do this by combining different nodes. Octane has four primary nodes – Diffuse (solid matt surface), Glossy (solid shiny surface) and Specular (clear or transparent surface). The fourth is a Mix Node where you can combine two or more of these surface nodes.
Node structure of the skin material I used in the Mei portrait.The above is the node structure of the skin material I used in the Mei portrait. Nodes 2 & 3 are adapted from the amazing skin material developed by TonySculptor (freely available in the Octane library) . I have added the other nodes around it, and they loosely represent the layers of skin as follows:
- Specular Material (blood vessels, or deep scatter)
- Specular Material (skin mid-layer)
- Specular Material (skin mid-layer)
- Diffuse Material (skin surface)
- Displacement map (add texture and definition to the surface)
- Output node – the item/s that the material is applied to
- Mix material node – used to combine two material nodes
- Image node – used to place an image within a marterial
- Colour node – used to set an RGB/Greyscale setting to a node
- Scattering node – used to set the scattering parameters for specular or diffuse nodes
In isolation, each of the five nodes will look like the following (Figure 6 is all combined):
The five skin layers I am using in my Mei portrait skin. Figure 6 shows all of the layers combined.The additional nodes in the skin material are:
Note however, that our current skin material does not contain any texture maps. We will need to put in appropriate texture maps according to the nodes described above.
In particular, there is a Diffuse map in the 4th picture – let’s go ahead and put that into the skin material. Select the RGB Image node connected to the Diffuse node. The following settings should appear on the right of the editor:
It’s all set to receive the diffuse map – simply select the drop down list and either Browse to the diffuse map location, or (if loaded) from the map list that is generated (in this example, the maps available for Mei are offered). I want the MeiLin7FaceD_1001.jpg image.
Browse to the diffuse map location, or (if loaded) from the map list that is generated .Now let’s return to the Material tab and generate two more skin materials – one for the torso, and one for the arms. Right click on the SkinShader material and Copy as new material.
Generate two more skin materials – one for the torso, and one for the arms.A copy will be created in the unused section (blue – not assigned). Now drag this material over to the torso surface to assign it. With the torso selected, open the Nodegraph editor and change the diffuse map we set before to the appropriate Torso diffuse map image. The RGB node should now look something like this.
RGB image node after applying the appropriate Torso diffuse map image.Repeat this again for the arms. We can ignore the legs and nails as they will not be visible. Your completed skin material list should look like this:
You can right click each material and rename it if you wish, always useful when scenes get more complicated. You can also save them as pre-sets so they are available in other projects.
We Are Done!
Congratulations! You have just created a Daz Studio Octane skin material. Open the render viewport again, and the image should start to look more like skin now.
How our Octane skin material looks in the render viewport.To transform this image to a finished portrait, we will need to work on setting up displacement, lighting the scene and then setting up the camera. We will discuss how to do this in our next Octane tutorial.
Our finished Mei portrait with appropriate camera, scene lighting, and post-work.This article and all of the images within were created by the very talented Brian Sains. Copyright © Brian Sains. Check out his gallery here.
This Daz3D Batch Render article covers all kind of render tools you can use in Daz Studio to do batch rendering of multiple 3d scenes or cameras in a queue. What to do when you have a bunch of scenes that you want to render? You created them all, but never rendered. Rendering them would take a while and at the same time you will need to overlook the process and begin next render each time previous finishes.
You may think that you would need to stay up all night to keep track of everything and overlook. But that is not true. You can use Batch Rendering to save you all this time and work.
Batch rendering is a process in rendering when you can queue up a few images and they all will render one after another. It is extremely helpful for situations when you have multiple cameras or even scenes that you all want to render.
Source Rin for Genesis 8 Female
Sadly, there is no batch rendering function built-in the Daz Studio. Though there are plenty of options for add-ons that add this function. That is what we are going to look at at this article – add-ons that add batch rendering to the Daz Studio in no particular order.
Render Queue
First we are going to look at the Render Queue by ManFriday. It is quite simple to understand and to use.
Source Render Queue by ManFriday
After you are done working on your scene or scenes – you can add them to Render Queue and set all the settings that you need, such as final render file name and proceed to work on another scene, for example. At the end of your workday you open the Render Queue and start rendering. This will create renders of all the scenes that you have added in the queue previously.
You can be sure that there would be no problems with your renders. Because Render Queue keeps a log of everything that happens to them. And even reopens the Daz Studio after each render to be sure that it has enough memory to continue. And after all renders are done, Render Queue even can turn off your computer for you.
Source Render Queue by ManFriday
Important note: Render Queue works only on Windows OS systems and Iray renderer only.
Render Doctor
Next product is the Render Doctor by RiverSoft Art. It is the most expensive add-on that we are introducing today. Though it deserves the price by also having the biggest functionality.
Render Doctor is a script that can render your sequences of images automatically. This can be different cameras, different scenes and even different styles.
Source Render Doctor by RiverSoft Art
Render Doctor can become an indispensable part of your rendering process. As it allows you to change the render settings in your batch renders. So you can queue up the same scene rendered in different resolutions, render styles or exposure.
You can Render a series of images by mixing and matching presets in your scene. Change these presets at any time. Even during an image sequence rendering. Render out pose changes, shape changes, material changes and more.
Can be used both with Iray and 3Delight. But not intended for animations, single image renders only.
Daz3d Octane 2
Source Render Doctor by RiverSoft Art
Batch Render for DAZ Studio 4 and RIB
Third product of the article is the Batch Render for DAZ Studio 4 and RIB by DraagonStorm.
Daz3d Octane Vs Iray
Its functionality is quite simple. You create a list of your Daz Studio scene files that you want to render and where you want the result to be saved. Then you can proceed to rendering said files in the Daz Studio.
The big advantage of Batch Render for DAZ Studio 4 and RIB is that you can render out everything to the .RIB file. And then use this file to render your scenes using another rendering engine that supports it. For example free 3Delight Stand Alone.
Source Batch Render for DAZ Studio 4 and RIB by DraagonStorm
Batch Renderer for DAZ Studio
Last but not least is the Batch Renderer for DAZ Studio by Dimension3D. It is the cheapest product of the article. And at the same time the oldest. But it does its job perfectly fine.
So if your task is simple – to render out a bunch of scenes once in a while – this can be your product of choice. Plugin simply renders all of the logged scenes one after another. You even can change the image size and frames to render.
Source Batch Renderer for DAZ Studio by Dimension3D
Additionally Batch Renderer for DAZ Studio proposes to add an overlay image to your renders. This can be extremely useful to instantly add watermarks to all of your renders without any manual work.
Conclusion Daz3D Batch Render
In this article we introduced four of the most relevant and popular Daz3D Batch Render scripts and add-ons available for the Daz Studio. Now it is up to you to decide which one are you liking the most and would like to use in your work. Also have a look at our other Daz3d Tutorials.