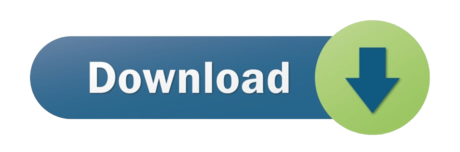-
Visual Studio Pro카테고리 없음 2021. 5. 11. 14:48
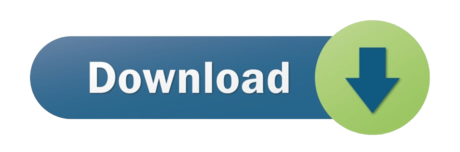
Visual Studio extension development. Create add-ons and extensions for Visual Studio, including new commands, code analyzers, and tool windows. Add the SDKs and tools you need to create new commands, code analyzers, tool windows, and language services using C#. Then, share your extension with the community in the Visual Studio.
-->How do I purchase Visual Studio subscriptions?
- Visual Studio Code is free and available on your favorite platform - Linux, macOS, and Windows. Download Visual Studio Code to experience a redefined code editor, optimized for building and debugging modern web and cloud applications.
- Your Visual Studio Professional subscription includes Azure DevOps, a collection of services to plan, build and ship applications faster, to any cloud or on-premises. Leverage agile planning tools, a continuous integration and delivery platform, source control management, and artifact repository.
- As a Visual Studio Professional, you’ve got the power of the cloud at your command.Azure’s integrated tools, pre-built templates, and managed services make it easier to build and manage enterprise, mobile, web, and Internet of Things (IoT) apps faster, using skills you already have and technologies you already know.

Visual Studio subscriptions are available for purchase through a variety of channels, including Volume Licensing, the Visual Studio Marketplace, and Microsoft Store.
Compare subscription benefits and pricing to understand the benefits of each Visual Studio subscription.Check out the subscription benefits page for more help deciding which subscription is right for you.
Microsoft Store
Retail Visual Studio subscriptions available through the Microsoft Store include:
Each of these subscriptions offers the option to make an initial purchase or to renew an existing subscription. Renewal pricing reflects a significant discount and is only available for existing subscriptions. To qualify to renew subscriptions at the discounted renewal price, subscriptions should be renewed before they expire.
If you’re looking to make a one-time purchase of Visual Studio without a subscription or any of the benefits that are included with a subscription, visit the Microsoft Store for Visual Studio Professional 2019.
Visual Studio Marketplace
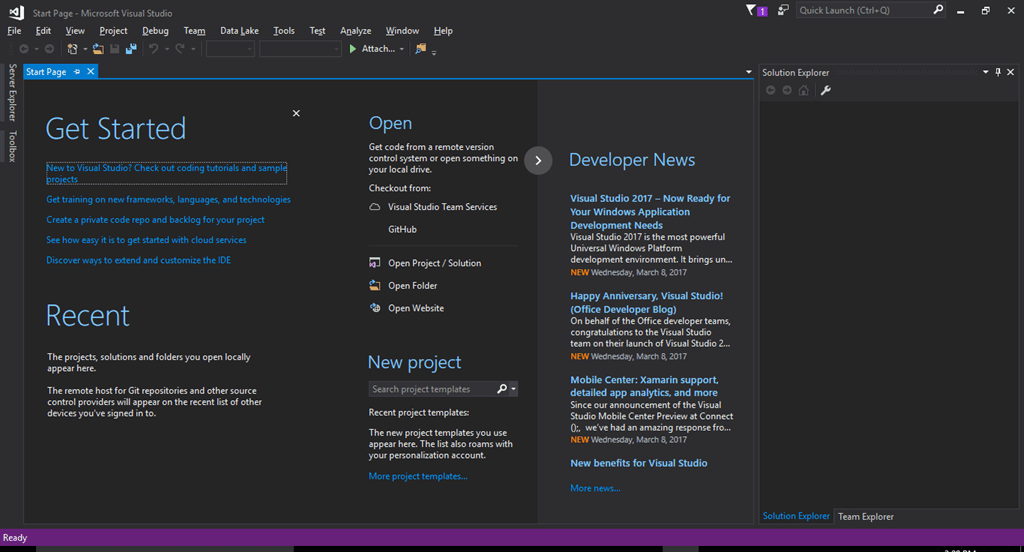
With monthly subscriptions, you can rent Visual Studio and Azure DevOps without a long-term contract. Billing is handled through your Microsoft Azure subscription. If you don’t have an Azure subscription yet—it’s free to set up and you can do this while you make your first purchase.
- Visual Studio Professional - monthly subscription
- Visual Studio Enterprise - monthly subscription
Read more about monthly Visual Studio Subscriptions billing.
Volume Licensing
Volume Licensing subscriptions are available when an organization needs to purchase a large number of subscriptions. Read more about purchasing through Volume Licensing.
How do I view my invoice for monthly and annual subscriptions?
Monthly Visual Studio subscriptions (and annual subscriptions if purchased before December 2018) are billed through Azure and you can find your bill in the Azure portal.
To view your Visual Studio subscriptions invoice:
- Sign in to the Azure portal.
- Click on the Cost Management + Billing blade in the menu to find an overview, list of subscriptions, and invoices.
How do I renew Visual Studio subscriptions?


You can acquire Visual Studio subscriptions in several ways, and the process for renewing existing subscriptions depends on how you acquired them.
How to renew retail subscriptions
If you currently have a retail subscription, there are two ways to renew:
Connect to the Subscriptions page on the Subscriptions Portal and click on the 'Renew' link.
Visit the Microsoft Store and search for 'Visual Studio subscription' to see the available renewal opportunities. Here are some quick links:
How to renew cloud subscriptions
Cloud subscriptions are those purchased through the Visual Studio Marketplace. Both monthly and annual cloud subscriptions renew until you cancel them, so there's no action needed to renew them.
How to renew subscriptions purchased through Volume Licensing
If your subscription is provided to you by your work, it is probably purchased and renewed through your company's Volume License agreement. You can reach out to your admin using the Contact my admin button at the top right of the Subscriptions Portal.
How do I cancel monthly and annual subscriptions?
To cancel monthly and annual subscriptions purchased from the Visual Studio Marketplace, you need to sign in to the Administration Portal and set the number of subscriptions for your agreement to zero.
Follow these steps to reduce the number of subscriptions:
- Sign in to https://manage.visualstudio.com
- If you are an admin on more than one agreement, choose the desired agreement from the drop-down list.
- Select the Overview icon at the top left to display information about your subscriptions.
- Locate the entry for the subscriptions you wish to cancel, and select Change quantity. This will take you the Visual Studio Marketplace where you will be able to update your purchase quantity.
- Set the quantity to zero (0). Your subscriptions will remain in place until their scheduled billing date, but will not renew when the billing date is reached.
What are the licensing terms for Visual Studio subscriptions?
All Visual Studio subscriptions are licensed on a per-user basis. Each licensed user may install and use the software on any number of devices to design, develop, test, and demonstrate their programs. Visual Studio subscriptions also allow the licensed user to evaluate the software and to simulate customer environments in order to diagnose issues related to your programs. Each additional person who uses the software in this way must also have a license.
For more details, view the Microsoft Visual Studio Licensing white paper.
-->You can personalize and optimize your development experience in Visual Studio by signing in to your personalization account.
Note
This topic applies to Visual Studio on Windows. For Visual Studio for Mac, see Sign in to Visual Studio for Mac.
[! WARNING]Using Visual Studio 2017 to access resources configured for conditional access may trigger a degraded authentication experience, prompting reauthentication several times within the same Visual Studio session.To work with resources configured for conditional access, upgrade to Visual Studio 2019 Update 16.6 or later. For more information, see How to use Visual Studio with accounts that require multi-factor authentication.
Why should I sign in to Visual Studio?
When you sign in, you enrich your Visual Studio experience. For example, after you sign in, you can synchronize your settings across devices, extend a trial, and automatically connect to an Azure service, to name a few.
Here's a full list of what you can expect and what you can do after you sign in:
Extend the Visual Studio trial period - You can use Visual Studio Professional or Visual Studio Enterprise for an additional 90 days, instead of being limited to the trial period of 30 days. For more information, see Extend a trial version or update a license.
Continue using the Visual Studio Community edition - If your Community edition installation prompts you for a license, sign in to the IDE to continue using Visual Studio Community for free.
Unlock Visual Studio if you use an account that's associated with a Visual Studio subscription or an Azure DevOps organization. For detailed instructions, see Extend a trial version or update a license.
Access to the Visual Studio Dev Essentials program - This program includes free software offerings, training, support, and more. See Visual Studio Dev Essentials for more information.
Synchronize your Visual Studio settings - Settings that you customize, such as key bindings, window layout, and color theme, apply immediately when you sign in to Visual Studio on any device. See Synchronize settings in Visual Studio.
Automatically connect to services such as Azure and Azure DevOps Services in the IDE without prompting again for credentials for the same account.
How to sign in to Visual Studio
Visual Studio Professional
When you open Visual Studio for the first time, you're asked to sign in and provide some basic registration information.
You should choose a Microsoft account or a work or school account that best represents you. If you don't have any of these accounts, you can create a Microsoft account for free by clicking the link under the sign in button. If you're having trouble, see How do I sign up for a Microsoft account?
Next, choose the UI settings and color theme that you want to use in Visual Studio. Visual Studio remembers these settings and synchronizes them across all Visual Studio environments you have signed in to. For a list of the settings that are synchronized, see Synchronized settings. You can change the settings later if you open the Tools > Options menu in Visual Studio.
Visual Studio Professional
After you provide the settings, Visual Studio starts, and you're signed in and ready to get started. To verify whether you're signed in, look for your name in the upper-right corner of the Visual Studio environment.
If you choose not to sign in when you first open Visual Studio, it's easy to do so later. Look for the Sign in link in the upper-right corner of the Visual Studio environment.
Unless you sign out, you're automatically signed in to Visual Studio whenever you start it, and any changes to synchronized settings are automatically applied. To sign out, click on the icon with your profile name in the upper-right corner of the Visual Studio environment, choose the Account settings command, and then choose the Sign out link. To sign in again, choose the Sign in command in the upper-right corner of the Visual Studio environment.
To change your profile information
Go to File > Account Settings and choose the Manage Visual Studio profile link.
In the browser window, choose Edit profile and change the settings that you want.
When you're done, choose Save changes.
Troubleshooting
If you encounter any problems while signing in, please see the Subscription support page to get help.
See also